File Extensions (Windows)
The part of your filenames so powerful Windows doesn't want you to see it
Welcome to our beginner's guide on file extensions in Windows! In this post, we'll cover the basics of what file extensions are, why they're important, and how to manage them effectively. By the end of this guide, you'll be on your way to becoming a power user who isn't afraid to see and manage file extensions.
What is a File Extension?
A file extension is a part of the file name that indicates the type of file it is and which program should open it. In Windows, file extensions are typically hidden by default, but we're going to show you how to reveal them and why you should.
Example: The file hello.txt has a .txt extension, indicating it's a text file.
Showing File Extensions in Windows
Windows hides file extensions by default, which can be inconvenient for power users. Here’s how to reveal file extensions:
- Open your folder: Navigate to the folder containing your file. For this example, let's open a folder with a file named
hello.txt.- Click on the
Viewmenu at the top of the window. - Click on
Showand then check the box next toFile name extensions.
- Click on the
Change the view settings:
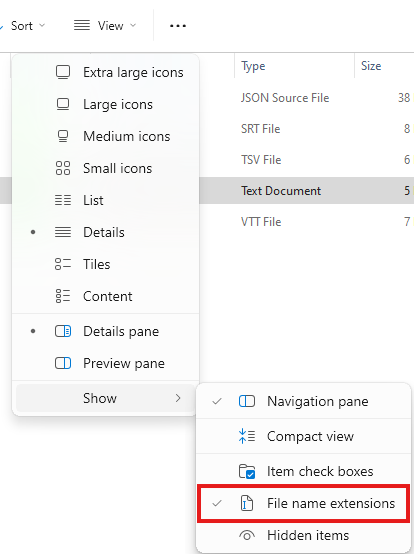
Now, you'll see the file name change from hello to hello.txt. The .txt extension was always there; Windows was just hiding it from you.
Understanding and Changing File Extensions
Knowing what your file extensions are can help you better manage and use your files. Let's say you want to change a text file into a batch script. Here's how to do it:
- Double-click hello.txt to open it in Notepad.
- Type the following code:
@echo off echo Hello World pause - Save and close the file.
- Click on the file name and press F2 on your keyboard, or click the file name, wait a moment, then click it again to edit (if you click too early the second time, it'll think you wanted to double-click and open the file).
- Change the extension from
.txtto.bat. This tells Windows to treat the file as a batch script rather than a text document. - A warning will pop up saying, "If you change a file name extension, the file might become unusable. Are you sure you want to change it?"
- Click Yes to confirm. This warning is usually safe to ignore as long as you know you intended to change the file extension.
Confirm the change:
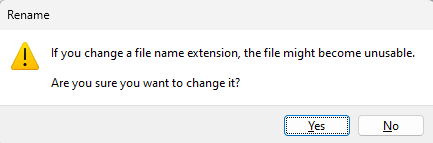
Change the file extension:
Running Your New Batch Script
With the file now named hello.bat, notice the icon change to gears, indicating it's a batch file.
- Instead of opening in Notepad, it now opens in a command prompt window and runs the script.
- You should see
Hello Worldprinted in the command prompt, followed by a prompt to "Press any key to continue."
Key Takeaways
- File extensions are crucial for letting the operating system know which program to use to open a file.
- Always show file extensions by changing your view settings in Windows. This practice is essential for power users.
- Changing file extensions does not alter the contents of the file, only how the operating system handles it.
By understanding and managing file extensions, you can take greater control of your files and their associated programs. Happy computing!