Start Powerusing Slack
Make your messages look good
Odds are your organization, company, university, or class has some sort of messaging application they use to communicate and share information. When you're chatting on there, it's a good idea to use the formatting features available to you. In this post I'll talk about Slack, but other tools like Teams and Discord have their own formatting instructions that you can certainly find.

Message formatting
- Press Shift+Enter to put a new line in your message without sending it
- You can highlight text you have typed to change its formatting, or you can press the button or keyboard shortcut to type new text in a certain style.
- You can use a lot of the keyboard shortcuts you know from Word or Google Docs to format your message. For example (on Windows) Ctrl+b or (on Mac) ⌘+b will turn highlighted text bold, or allow you to type new text in bold.
- Hovering over the formatting options will show you what the keyboard shortcut is.
- You can use the two icons on the right that have the code
</>in them to insert formatted code. The</>one will insert code inline, so if you have just one line or a short snippet, you can enter it with that. If you have a whole function or multiple lines of code, use the code block:

Other tips
- Hovering over a message (either yours or someone else's) will give you lots of options of things you can do. Clicking the three stacked dots will show you even more. Some of my most common:
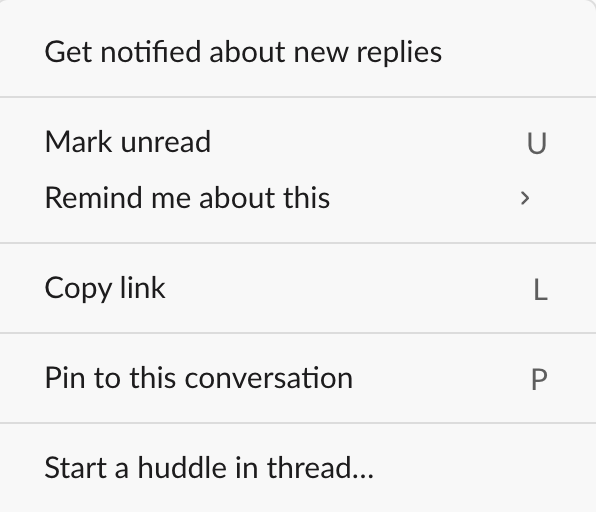
- Get notified about new replies: By default, Slack only sends you a notification for replies in a thread if you are mentioned or if you have participated in the thread. Click this option to get notified if people reply to a message (like if someone asked a question you also want to know the answer to).
- Edit: If I hit enter too early (or if I meant to hit Shift+Enter), I can edit the message to finish my thought. If it's real bad I can delete and send a new one, but often editing is enough.
- Mark unread: If I see a message and know I should come back to it soon, I can mark it unread.
- Remind me about this: This is like a super unread. Slack likes to mark things read, and once it's read, it can be hard to remember what I've seen, or to remember to come back to it. Remind me will allow me to tell Slack to send me a message and put it on my todo list for later. Really powerful tool.
- Pin to channel: If this is a message that lots of people are going to want to come back to (like a schedule of upcoming events, or an important reminder) you can pin a message. That will put it at the top under a "Pinned" list that makes it easy for people to find.
- You can @mention other users to draw their attention to a particular post. Once you type the @ symbol, Slack will search usernames with whatever you type next. Then you can use the arrow keys to select and TAB to select and insert a username.
- Depending on permissions, you might be able to add custom emoji to react to messages. In the "Add reaction" menu, select "Add Emoji" from the bottom left. You can find some good ones at https://slackmojis.com/.
There are lots of other ways that you can level up your Slack skills, but using these will get you started. Feel free to explore other options, like Huddles and other integrations that allow you to bring in connections to other applications.